지인들에게 방송 송출해달라고 하면 일일이 하나하나 가르쳐줘야하는 경우가 꽤 많다. 같은 상황이 생겼을 때 같은 말을 반복하는 게 은근히 귀찮기 때문에 따로 글로 박아둔다.
일단 OBS라는 스트리밍 송출 프로그램을 설치해야 한다. 참고로 녹화용으로도 사용할 수 있다. 약 20년 전에는 캠타시아 같은 프로그램을 사용해서 화면 영상을 찍는 일이 어려운 일이었지만, 지금은 OBS 같은 방송 송출 프로그램으로도 쉽게쉽게 찍을 수 있다. 굳이 송출을 하지 않아도 된다. 녹화만 할 수도 있다. 내가 찍은 엔터 더 건전 영상도 전부 OBS로 녹화했다. 물론 경쟁 프로그램으로 XSplit이 있지만 나는 사용해본 적이 없어서 언급하긴 그렇다.
OBS 사이트에서 윈도우용 OBS를 다운받아 설치하면 된다. 따로 설치 설정은 특별하게 건드릴 부분이 없으니 알아서 읽고 적당히 설치하면 된다.
설치하고 실행하면 이와 같은 화면이 나온다.
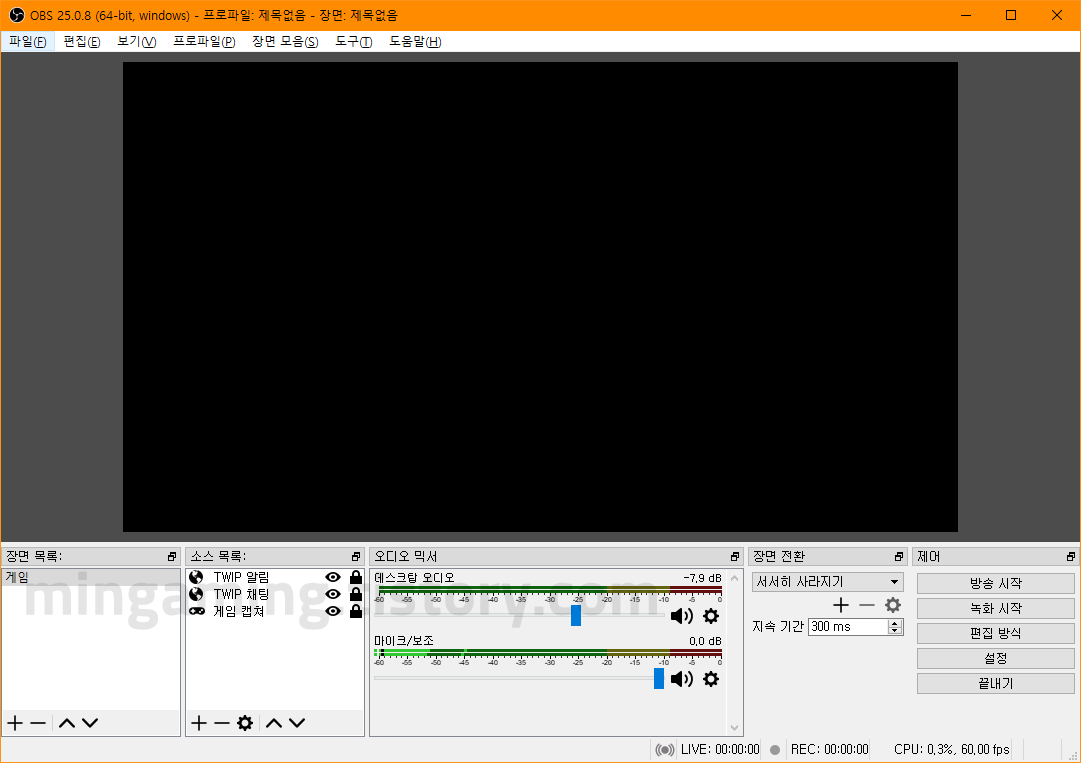
일단 파일-설정에 들어가 기본적인 설정을 해주어야 한다.
일반
딱히 건드릴 부분이 없다. 언어는 자신이 사용하는 언어, 테마는 자기 취향, 방송 시 자동으로 녹화할 거면 녹화 켜고 끌 거면 끄고 마음대로 하면 된다.
방송
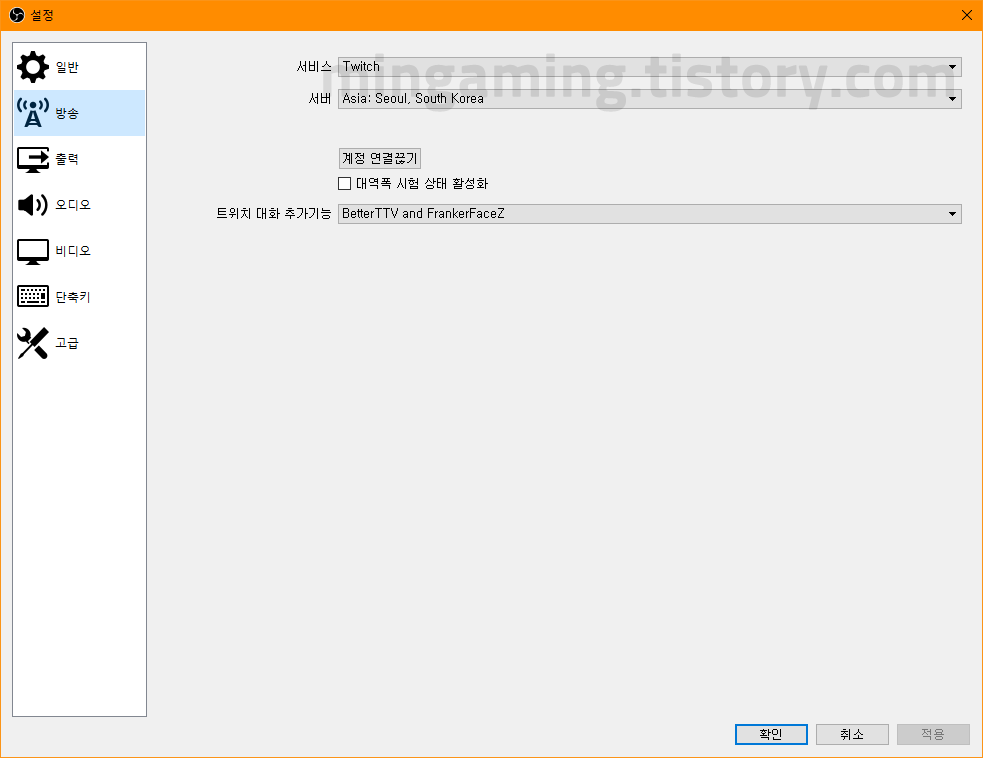
서비스는 내가 사용하는 플랫폼이다. 서버는 내가 사용하는 플랫폼 내에서의 서버 설정이다. 나는 트위치를 사용하고, 한국 서버를 사용하여 방송하고 싶으니 한국으로 골랐다. 예전에 한국 서버가 없을 때는 홍콩 서버를 사용하고 그랬다. 딱히 한국에 산다고 한국으로 해야하는 건 아니란 얘기다.
그리고 예전에는 계정을 연결하는 시스템이 없었는데, 지금은 계정을 연결하는 시스템이 생겨서 편하게 방송을 할 수 있다. 트위치 로그인을 해서 연동시키면 OBS 창 옆에 채팅창, 방송 정보 설정창도 표시되기 때문에 편하다. (물론 모니터를 넓게 쓰는 사람 한정)
출력
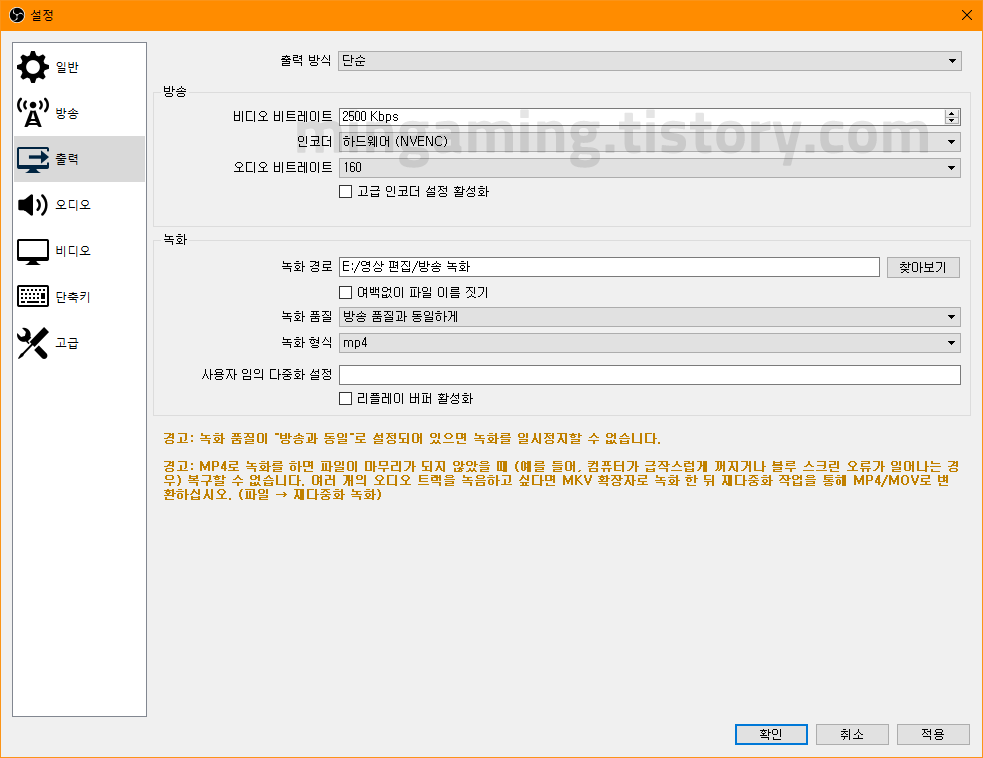
출력 방식
출력 방식은 단순하게 설정할 거냐, 디테일하게 일일이 지정하겠느냐의 차이인데 단순으로 하면 된다. 고급으로 직접 설정해봐야 피곤하기만 하지, 간단하게 설정해도 아무 문제없다.
비디오 비트레이트
비디오 비트레이트는 2500Kbps 정도가 적당하다. 예전에 17년도 당시 유튜브에선 1만 비트레이트로 고화질 방송 빵빵하게 할 수 있긴 했는데, 트위치는 당시에도 평균 2500 정도로 송출되게 해놨었다. 지금은 어느 정도까지 되는진 모르겠고, 여하튼 당시에 3500 이상 설정할 경우 트위치에서 제대로 지원하지 않을 수 있다는 그러한 경고 문구가 많이 표시됐었다.
지금도 1만 비트레이트로 설정하면 보는 사람에게 버퍼링이 엄청 많이 발생하는 등의 현상이 생긴다. 내가 알기로 송출은 지원하지만 시청자가 영상을 감당할 수 없는 걸로 알고 있다. 내가 틀렸을 수도 있는데 여하튼 그렇다. 왜 2500으로 해야하는지에 대한 내가 알고 있는 이유에 대해 알려주는 거 뿐이다. 그러니 나는 높게 할 거야! 하지말고 2500 가량으로 하면 무난하다.
인코더
그리고 비트레이트 밑에 표시된 "인코더"가 이제 방송을 할 수 있느냐 없느냐를 가르는 경우가 생각보다 많다. 내가 예전에 그래픽 카드가 구리던 시절에 방송을 하면 자꾸 렉이 많이 걸린다는 얘길 하는 친구가 많았다. 그게 왜 그런 거냐면 내가 인코더를 x264(CPU)로 설정해서 방송을 했기 때문이었다. 롤과 같은 저사양 게임은 부담이 없었지만 고사양 게임은 기본적으로 CPU 사용량이 높아 방송할 수 있는 여유가 없었다.
CPU가 생각보다 나약하다. 그래서 그래픽카드(NVENC 설정)를 사용해서 송출을 한다. CPU가 조금 나약하더라도 인코딩을 그래픽카드로 할 경우 웬만한 게임은 무리없이 스트리밍할 수 있다.
다만 요새는 CPU도 좋아졌고, 나처럼 돈이 적은 사람만 있는 것도 아니다. 컴퓨터가 괜찮은 사람이라면 CPU의 내장그래픽을 사용하는 게 오히려 좋다는 글도 종종 보인다. 방송 송출을 테스트해보고 사용하길 바란다. 다만 컴퓨터 사양이 구리고 시청자가 자꾸 버벅인다고 하면 그래픽 카드로 선택해보길 바란다.
녹화
녹화는 알아서 경로 설정하면 되는데, 문제는 녹화 형식이다. OBS에서는 녹화하다 에러가 발생했을 경우를 대비해 MKV 확장자를 권유한다. 그런데 내가 굳이 MP4를 사용하는 이유는 편집 때문이다. 베가스에서 편집해야 할 경우 MKV 확장자로는 안 되고 한 번 변환을 해야한다. 나는 그게 너무 귀찮아서 MP4를 사용한다. 방송하다 에러난 적이 없어 계속 MP4를 사용하고 있다.
자기 여건에 따라 선택하면 된다.
오디오
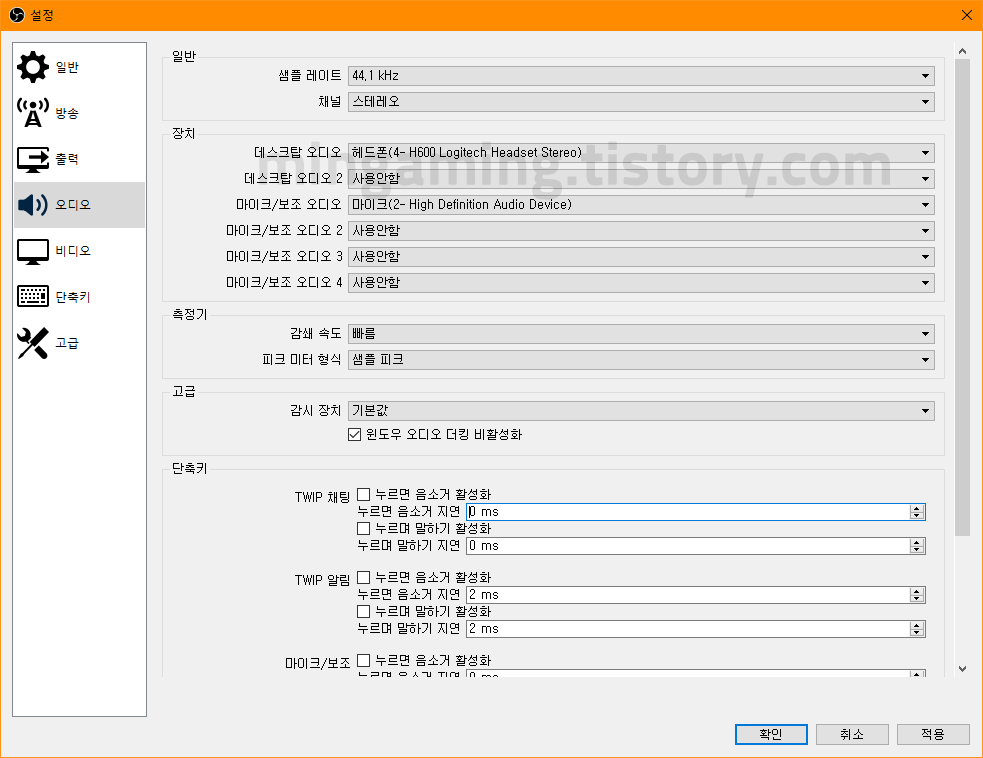
별 거 없는 부분인데 설정 잘 해야한다. 가끔 녹화 다 해보니 설정을 똑바로 안 해서 마이크 소리가 안 들어갔다던가, 게임 소리가 안 들어갔다던가 하는 경우가 종종 있다. "기본장치"로 해두는 경우가 많은데, 나는 방송할 때 세팅이 하나 밖에 없기 때문에 이렇게 직접 지정해뒀다. 기본장치로 할 경우 가끔 변경이 안 되어있는 경우들이 있어서.
기본으로 해도 딱히 상관없다. 나는 기계문명을 불신하기 때문에 직접 설정해둔 거 뿐이다.
다른 건 딱히 안 건드려도 된다.
비디오
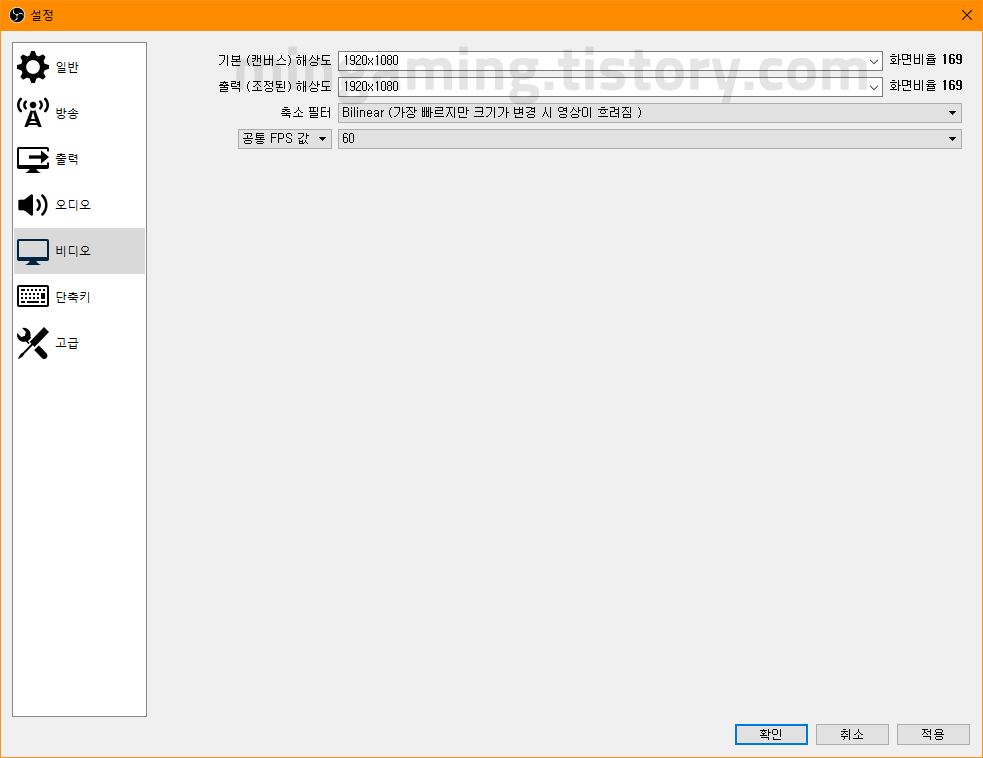
자신이 사용하는 해상도로 설정하면 된다. 기본 해상도가 내가 어떻게 해상도를 사용할 거냐를 선택하는 부분이고(이에 따라 방송 소스 화면 설정 크기가 달라진다), 출력 해상도는 내가 출력할 때 어느 화질로 보낼 거냐를 선택하는 부분이다. 나는 1080 해상도를 원하기 때문에 저렇게 사용하고 있다.
그리고 나는 60프레임으로 설정해놨지만 높다고 좋은 건 아니다. 자신이 몇 프레임의 게임을 하는지 알고 설정하는 게 좋다. 굳이 30프레임 게임하는데 60프레임으로 설정해봐야 무거워지기만 한다. 하스스톤 같은 게임하면서 굳이 60프레임 설정할 필요 없다.
그리고 축소필터는, 나 같은 경우는 최대한 빠르게 변환하는 걸 사용하고 있다. 영상이 흐려진다 => 가볍다는 얘기다. 영상이 선명해진다 => 무겁다는 얘기다. 자기 필요에 따라 선택하면 되는데 나는 녹화가 아닌 이상(방송 송출이 목적이라면) 가벼움을 지향하는 게 옳다고 생각한다.
그리고 그 외의 설정은 딱히 건드릴 부분이 없다.
이렇게 되면 1차적으로 설정이 끝났고, 이제 방송화면 설정을 해줘야한다.
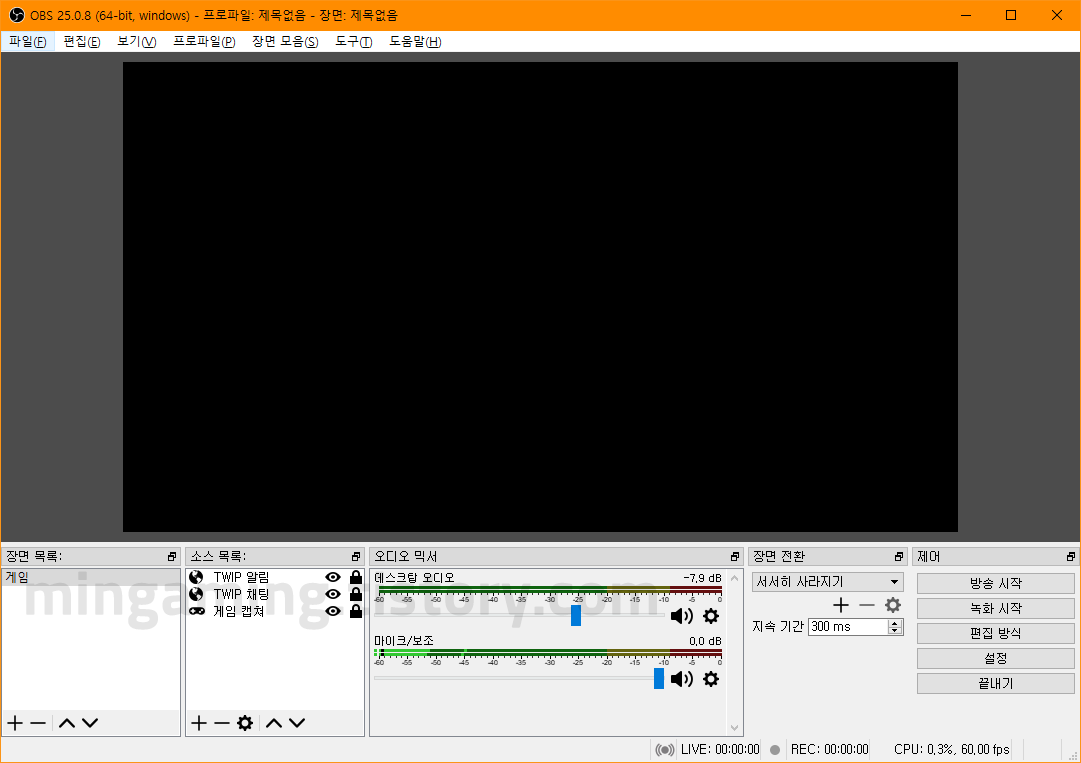
처음의 이미지를 다시 보면, 화면 하단에 여러 설정이 있다.
장면 목록을 일단 하나 만들어야한다. 카테고리라고 보면 된다. 게임할 땐 이거 쓰고, 잡담할 땐 이거 쓰고 이런 식으로 클릭 하나로 소스 설정을 다 바꿀 수 있게 만든 범주 같은 거라고 보면 된다.
그리고 소스 목록을 넣어야 한다. 이게 이제 화면에 보여줄 내용이다.
장면 추가하기(오른 클릭해서 눌러도 되고, 플러스 모양을 눌러도 된다)를 누르면 여러 목록이 나온다. 우리가 주로 쓰는 목록은 "게임캡쳐", "윈도우캡쳐", "디스플레이캡쳐", "브라우저"다.
게임캡쳐와 윈도우캡쳐는 특정 프로그램창을 선택적으로 송출할 수 있게 해준다.
디스플레이 캡쳐는 디스플레이 전체를 캡쳐해서 송출할 수 있게 해준다.
이에 대한 자세한 설명까진 하지 않겠다. 이 이상의 설명은 필요없다고 생각된다. 사생활을 드러내기 싫어하는 사람은 게임캡쳐나 윈도우캡쳐로 특정창만 송출하려고 하는 편이고, 일일이 설정하기 귀찮은 사람은 디스플레이 캡쳐를 주로 사용한다.
그리고 브라우저가 뭐냐면 웹사이트를 추가할 수 있게 해준다. 이걸로 도네이션, 채팅박스 등을 표시한다. 브라우저를 추가해보면 URL 주소 쓰는 창과 크기를 조정할 수 있는 창이 나온다. 이걸로 트윕이나 투네이션에 가입하고 설정한 채팅박스, 도네박스 주소를 가져와 추가하면 된다.
이러면 대충 방송 세팅은 끝난다.
[OBS] 게임 소리와 마이크 소리 따로 녹화하는 방법 (게임 소리와 마이크 소리 분리해서 녹화하기)
[OBS] 게임 소리와 마이크 소리 따로 녹화하는 방법 (게임 소리와 마이크 소리 분리해서 녹화하기)
이는 스트리밍만 하는 사람이나, 편집을 하지 않는 사람에겐 필요없는 기능이다. 하지만 편집을 할 때 도네이션 소리나 음악 소리 때문에 배경소리를 없애야하는 등 편집을 많이 하는 유저라면
mingaming.tistory.com
'동영상 편집 > OBS' 카테고리의 다른 글
| [OBS] 게임 소리와 마이크 소리 따로 녹화하는 방법 (게임 소리와 마이크 소리 분리해서 녹화하기) (7) | 2020.09.06 |
|---|

댓글